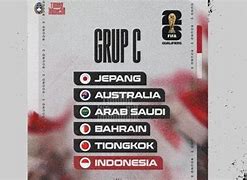Cara Menggunakan Wifi Jarak Jauh
Koneksi ke Akses Web Jarak Jauh
Berbagi file dan folder
Browser Web yang didukung untuk perangkat seluler
Browser web yang didukung untuk perangkat seluler meliputi:
Langsung Viral dot com – Ceritanya kita punya Cabang Warung Kopi (Warkop) Free WiFi Nan jauh disana. Tidak tanggung-tanggung, si Cabang Warkop Free WiFi kita itu ada di Kota Jakarta, padahal Warkop Utama / Warkop Induk kita ada di Tasikmalaya. Nah kebetulan si Warkop Free WiFi kita itu pakai Mikrotik dan Mikmon dalam operasi Free WiFi nya. Maka kita bisa mengendalikan si Mikhmon kita tersebut dari Tasikmalaya, jadi Tim di Jakarta nggak perlu repot-repot mengurus hal manajemen WiFi karena semuanya di handle oleh Operator dari Pusat yaitu dari Tasikmalaya. Yang di Jakarta cukup Fokus ke bagaimana agar pelanggan membludak datang ke Warkop Free WiFi kita tersebut.
Untuk hal ini, Langsung Viral com menggunakan Jasa dari https://hostddns.us/ dan Langsung Viral com sudah Daftar disana. Jika om belum daftar, daftar dulu, mudah kok.
Maka inilah langkah-langkah untuk kita bisa dengan mudah meng akses Mikhmon dimana Fisik Mikrotiknya berada jauh di Kota lain bahkan di Negara lain, asal ada koneksi internet saja. Caranya sebagai berikut :
1. Login ke https://hostddns.us/
2. Masuk ke Menu VPN remote – Create VPN – dan isilah data-data om disana.
Sebagai contoh, berikut ini Data punya nya Langsung Viral com , sesuaikan saja dengan data om :
– VPN Server : VPN Remote US1 (Rp. 1.000) – Username : [email protected] – Password : tGs****** – Port For Remote : 8728
Keterangan : 8728 itu adalah Port api di Mikrotik kita, sesuaikan saja, kebetulan punya Langsung Viral com port api nya 8728. Jadi intinya, Mikhmon itu mengakses Mikrotiknya melalui port api 8728 tersebut. Jadi kita harus ikuti dan sesuaikan saja begitu.
Lihat gambar berikut ini :
Maka selanjutnya tampilannya begini om , dan tinggal di klik CREATE saja.
Jika sukses, nanti akan muncul keterangannya : Success: VPN Remote was successfully created. Go back to list or Create new one
Lihat gambar berikut ini
Klik saja Go back to the list, nanti tampilannya akan seperti berikut, kalau Langsung Viral com sih sudah ada dua, karena tadi sebelumnya sudah buat VPN buat mengakses Mikrotik Winbox (Catatan Artikel nya ada Disini), beda jalur VPN dengan Mengakses Mikhmon ini, makanya buat lagi satu lagi VPN buat mengakses Mikhmon nya. begitu kira-kira.
Hasil data nya jadi begini :
– VPN Server : VPN Remote US1 (Rp. 1.000) – Username : [email protected] – Password : tGs************* – Port For Remote : 8728 – IP VPN : 10.***.***.*** – Port Forward : us-1.hostddns.us:3912 —– 8728 – Server : us-1.hostddns.us
3. Selanjutnya, Masuk ke Mikrotik om, lalu ke Menu Interfaces – dan Add disana – pilih OVPN Client. Lalu isi datanya. Contoh berikut punya Langsung Viral com, ya sesuaikan saja dengan data Om :
Lalu masuk ke Tab Dial Out, dan isi datanya. Lagi-lagi berikut ini contoh Data punya nya Langsung Viral com. Om tinggal sesuaikan dengan data yang om dapat dan om atur tadi di hostddns.us :
Catatan : yang di Edit, cukup Tiga hal saja, yaitu Connect to, User dan Password. Yang lainnya jangan di apa-apain, biarkan saja Om.
Pas ngisi password, om harus mengetiknya manual di kolom password tersebut, jangan di copy paste dari hostddns.us , Ndak mau dia, pokok nya harus di ketik manual, jangan di copas ya om.
Coba akurin dengan yang punya Langsung Viral com berikut ini :
Kalau berhasil, nanti ada Bendera “R” yang artinya sudah Running atau Sudah Sukses, begitu kata Om Dimas Al-faruq, seperti yang Om tersebut jelaskan di Video ini. (karena Langsung Viral com juga belajar mula nya dari sana om)
Seperti tampilan berikut ini, kalau sudah sukses tersambung om :
4. Selanjutnya, Buka Mikhmon di Laptop Om, lalu Add Router dan isilah datanya. Contoh berikut punya nya Langsung Viral com, sesuaikan saja dengan data Om.
Catatan pentingnya adalah pas mengisi IP MikroTik, om harus mengisi itu dengan data Port Forward, kalau Langsung Viral, datanya khan yang ini : us-1.hostddns.us:3912 — ya sesuaikan saja dengan punya Om.
Juga tak kalah pentingnya untuk mengisi Username Mikrotik dan Password, kalau Langsung Viral com sih di akurin saja dengan username password yang dipakai Mikhmon offline nya yaitu username : voucher … password : ******* (ya sesuaikan saja dengan punya om, yang ada di mikrotik itu loh, yang di menu System – Users – seperti di tampilan berikut ini :
Nanti hasilnya seperti berikut :
Klik Save dan coba Connect
Jika berhasil nanti akan seperti berikut ini Om :
Demikian Catatan kali ini. Ini hanya mencatat buat Langsung Viral com saja ya om, bukan sebuah Tutorial. Jadi jika kami lupa maka bisa melihat lagi catatan ini disini dengan mudah.
Saran Langsung Viral com , Om pilih dan gunakan saja yang Server Indonesia agar Akses nya lebih cepat. Murah ini kok, cuma Rp. 2.000,- per bulan, kan. Kalau kita ini sih kan cuma untuk sample saja. Nanti juga akan Langsung Viral ganti dan pindah ke Server Indonesia kok, heee…
Ya semoga ada manfaatnya buat Om yang lain. (LV – PP)
Actions (login required)
Belanja di App banyak untungnya:
Susanto, Aan (2007) Sistem kendali jarak jauh menggunakan Modul GSM dan Mikrokontroler ATMega8515. Diploma thesis, Universitas Al Azhar Indonesia.
Tujuan dari pembuatan tugas akhir ini adaIah untuk mendisain sistem kendali jarak jauh dengan menggunakan jaringan GSM sebagai media akses. Komponen utama pembentuk sistem kendali jarak jauh adaIah telepon seluler, jaringan GSM, modul GSM, dan sebuah mikrokontroler. Telepon seluler digunakan sebagai alat untuk mengirimkan perintah pengendalian. Jaringan GSM dimanfaatkan sebagai media akses untuk menghubungkan pengguna dengan pusat kendali secara wireless. Modul GSM adalah alat yang berfungsi sebagai transceiver untuk menerima perintah dari pengguna dan mengirimkan informasi hasil eksekusi perintah. Sedangkan mikrokontroler berfungsi sebagai tempat untuk melakukan pengolahan terhadap perintah yang diberikan. Modul GSM yang digunakan dalam perancangan sistem kendali jarak jauh ini adalah modul GSM Sony Ericsson GM47. Sedangkan mikrokontroler yang digunakan adaIah ATMega8515 buatan ATMEL. Contoh aplikasi yang akan dibangun adaIah pengendalian pintu rumah dari jarak jauh. Perintah pengendalian yang dikirimkan melalui jaringan GSM adaIah berupa SMS. Format SMS yang dikirimkan adaIah #buka# untuk dapat membuka pintu secara otomatis. Dari hasil uji coba yang telah dilakukan, dapat diambil kesimpulan bahwa sistem yang dibangun dapat berjalan dengan baik. Waktu respon rata-rata yang didapat untuk proses pembukaan pintu sampai pintu tersebut tertutup kembali adalah 30 detik. Kendala yang timbul pada saat pengujian adalah dari segi biaya dan ketergantungan sistem terhadap jaringan GSM yang sangat tinggi. Biaya tersebut adalah biaya yang dikeluarkan untuk pengiriman satu SMS, jadi biaya untuk satu kaIi pengaksesan tergantung dari operator yang digunakan oleh pengguna dan pusat kendali.
Koneksi dari perangkat seluler
Membuat, mengganti nama, memindahkan, menghapus, atau menyalin file dan folder di Akses Web Jarak Jauh
Anda bisa menggunakan Akses Web Jarak Jauh untuk membuat folder baru di folder bersama yang sudah ada, untuk mengganti nama file dan folder, untuk memindahkan dan menyalin file dan folder, dan untuk menghapus file dan folder di server Anda.
Untuk menambahkan folder bersama baru di server yang menjalankan Windows Server Essentials, Anda harus menggunakan Dasbor. Untuk menyambungkan ke konsol server dari Akses Web Jarak Jauh, pada tab Komputer, klik nama server, klik Koneksi, lalu ikuti instruksi untuk masuk ke server. Untuk informasi tentang cara membuat folder bersama, lihat Menambahkan atau memindahkan folder server.
Di Akses Web Jarak Jauh, klik tab Folder Bersama, lalu klik tautan folder bersama. Daftar file dan folder dalam folder bersama tersebut ditampilkan.
Pada bilah tugas, klik Folder Baru.
Ketik nama untuk folder, lalu klik OK.
Di Akses Web Jarak Jauh, klik tab Folder Bersama, lalu klik tautan folder bersama. Daftar file dan folder dalam folder bersama tersebut ditampilkan.
Klik kanan file atau folder yang ingin Anda ganti namanya, lalu klik Ganti Nama.
Ketik nama baru dalam kotak teks, lalu klik OK.
Di Akses Web Jarak Jauh, klik tab Folder Bersama, lalu klik tautan folder bersama. Daftar file dan folder dalam folder bersama tersebut ditampilkan.
Pilih kotak centang di samping file atau folder yang ingin Anda pindahkan, klik kanan salah satu file atau folder yang dipilih, lalu klik Potong.
Klik kanan folder tempat Anda ingin memindahkan file atau folder, lalu klik Tempel.
Di Akses Web Jarak Jauh, klik tab Folder Bersama, lalu klik tautan folder bersama. Daftar file dan folder dalam folder bersama tersebut ditampilkan.
Pilih kotak centang di samping file atau folder yang ingin Anda hapus, klik kanan salah satu file atau folder yang dipilih, lalu klik Hapus.
Untuk mengonfirmasi bahwa Anda ingin menghapus file dan folder terpilih, klik Ya.
Di Akses Web Jarak Jauh, klik tab Folder Bersama, lalu klik tautan folder bersama. Daftar file dan folder dalam folder bersama tersebut ditampilkan.
Pilih kotak centang di samping file atau folder yang ingin Anda salin, klik kanan salah satu file atau folder yang dipilih, lalu klik Salin.
Klik kanan folder yang ingin Anda salin file atau foldernya, lalu klik Tempel.
Menggunakan Akses Web Jarak Jauh dari perangkat seluler
Anda bisa masuk ke Akses Web Jarak Jauh dari ponsel pintar Anda untuk melihat file dan folder di folder bersama pada server.
Anda juga dapat mengunduh dan menggunakan aplikasi Server Saya untuk Windows Server Essentials dari Windows Telepon Marketplace untuk mengakses folder bersama dan file media yang disimpan di server.
Buka browser Web dan ketik https://< YourDomainName>/remote di bilah alamat. Pastikan Anda menyertakan s di https.
Pada halaman masuk Akses Web Jarak Jauh, ketik nama pengguna dan kata sandi Anda di kotak teks, lalu klik panah. Anda masuk ke versi seluler Akses Web Jarak Jauh.
Buka browser Web dan ketik https://< YourDomainName>/remote di bilah alamat. Pastikan Anda menyertakan s di https.
Pada halaman masuk Akses Web Jarak Jauh, ketik nama pengguna dan kata sandi Anda di kotak teks, klik Tampilkan versi desktop, lalu klik panah. Anda masuk ke versi desktop Akses Web Jarak Jauh.
Buka browser Web dan ketik https://< YourDomainName>/remote/m di bilah alamat. Pastikan Anda menyertakan s di https.
Versi seluler Akses Web Jarak Jauh ditampilkan. Pada halaman masuk Akses Web Jarak Jauh, ketik nama pengguna dan kata sandi Anda di kotak teks, lalu klik panah. Anda masuk ke versi seluler Akses Web Jarak Jauh.
Anda dapat mencari file dan folder di folder bersama pada server.
Menggunakan Akses Web Jarak Jauh di Windows Server Essentials
Berlaku Untuk: Windows Server 2016 Essentials, Windows Server 2012 R2 Essentials, Windows Server 2012 Essentials
Akses Web Jarak Jauh adalah fitur Windows Servers Essentials yang memungkinkan Anda mengakses file/folder dan komputer di jaringan Anda melalui browser web dari mana saja dengan konektivitas Internet.
Akses Web Jarak Jauh membantu Anda tetap tersambung ke jaringan Windows Server Essentials saat Anda tidak di tempat. Ketika Anda masuk ke Akses Web Jarak Jauh, Anda dapat tersambung ke komputer pada jaringan Windows Server Essentials, membuka Dasbor untuk mengelola jaringan Windows Server Essentials Anda, dan mengakses semua folder bersama dan file media di server.
Topik ini mencakup bagian berikut:
Mengakses komputer Anda dari jarak jauh
Ketika Anda jauh dari kantor, Anda bisa menggunakan browser Web untuk masuk ke situs Akses Web Jarak Jauh untuk mengakses Dasbor Windows Server Essentials, folder bersama, dan komputer Anda dari jarak jauh.
Saat tersambung ke Dasbor, Anda dapat mengelola Windows Server Essentials seperti yang Anda lakukan jika Anda berada di kantor. Anda dapat melakukan semua tugas administratif yang biasa, seperti menambahkan akun pengguna, menambahkan folder bersama, mengatur akses folder bersama, dan sebagainya. Ketika Anda tersambung ke komputer di jaringan, Anda dapat mengakses desktop mereka seolah-olah Anda duduk di depannya di kantor.
Kolom Status memperlihatkan apakah Anda bisa tersambung ke komputer di jaringan Anda, dan bisa menyertakan nilai berikut:
Komputer diaktifkan dan tersedia untuk sambungan jarak jauh. Bahkan jika Anda melihat status ini, Anda mungkin masih tidak dapat tersambung ke komputer ini jika firewall pihak ketiga memblokir koneksi.
Komputer dimatikan atau dalam mode Tidur atau Hibernasi. Jika komputer offline atau tidur, status diperbarui secara real time sehingga Anda dapat mengetahui kapan komputer tersedia.
Sistem operasi yang tidak didukung
Sistem operasi pada komputer tidak mendukung Desktop Jauh. Mungkin perlu waktu hingga 6 jam agar status ini diperbarui pada server jika ada perubahan.
Koneksi dinonaktifkan
Koneksi komputer diblokir oleh firewall, atau desktop jarak jauh dinonaktifkan pada komputer atau oleh Kebijakan Grup. Mungkin perlu waktu hingga 6 jam agar status ini diperbarui pada server jika ada perubahan.
Pada tab PERANGKAT , klik nama komputer. Anda hanya dapat memilih komputer dengan status Tersedia .
Pada tab PERANGKAT , klik nama server Anda. Anda hanya dapat memilih komputer dengan status Tersedia . Anda harus dapat menyediakan akun pengguna administrator dan kata sandi di server Anda untuk menggunakan Dasbor.